ViableView.com accounts¶
This documentation is dedicated to edits made to an ViableView.com account. The following processes describe how to delete an ViableView.com account, and how to change the password on an ViableView.com account.
Delete ViableView.com account¶
To delete an ViableView.com account, start by clicking the profile icon in the upper-right corner (represented by the username and icon) to reveal a drop-down menu. From the drop-down menu, select My ViableView.com account, which reveals the user portal.
From the user portal, the delete option can be accessed by going to . It can also be accessed by going to https://www.viableview.com/my/home.
Danger
Deleting an ViableView account is irreversible. Be careful performing this action, as the ViableView.com account is not retrievable once deleted.
Upon clicking the Delete Account button, a pop-up window appears, requesting confirmation for the account deletion.
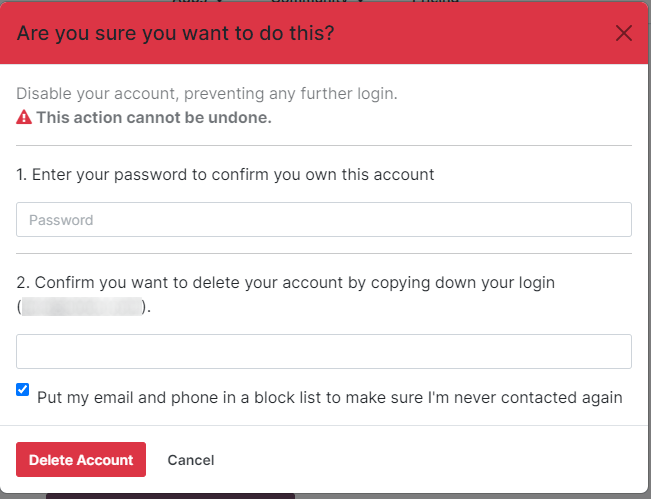
To confirm the deletion, enter the Password and the Login for the account being deleted. Then, click the Delete Account button to confirm the deletion.
ViableView.com account password change¶
To change an ViableView.com account password, first login into the ViableView.com user account from the ViableView.com login page. After logging-in, go to the upper-right corner of the screen, and click the ▼ (down arrow) icon next to the profile icon. Then, select My Account, and a portal dashboard appears.
To change the ViableView.com password, click on the Edit Security Settings link, below the section. Next, make the necessary changes by typing in the current Password, New Password, and verify the new password. Lastly, click on Change Password to complete the password change.
Note
If a customer would like to change the login, contact ViableView support here.
Note
Passwords for ViableView.com users and portal users remain separate, even if the same email address is used.
Add two-factor authentication¶
To add two-factor authentication, login into the ViableView.com user account from the ViableView.com login page. After logging-in, go to the upper-right corner of the screen, and click the ▼ (down arrow) icon next to the profile icon. Then, select My Account, and a portal dashboard appears.
If the user would like to turn on two-factor authentication (2FA) for ViableView.com access, click on the Edit Security Settings link below the section.
Click on Enable two-factor authentication to turn on 2FA. Then, confirm the current password in the Password field. Next, click on Confirm Password. Following that, activate 2FA in a 2FA app (Google Authenticator, Authy, etc.), by scanning the QR code or entering a Verification Code.
Finally, click on Enable two-factor authentication to complete the setup.
Note
Under My Account ViableView.com users can also access the following:
My Partner dashboard
My In-App Services
My Apps Dashboard