Kits¶
In ViableView, a kit is a type of bill of materials (BoM) that can be manufactured and sold. Kits are sets of unassembled components sold to customers. They may be sold as standalone products, but are also useful tools for managing more complex bills of materials (BoMs).
Note
To use, manufacture, and sell kits, both the Manufacturing and Inventory apps need to be installed.
Create the kit as a product¶
To create a kit product, go to , then select New.
Start by entering a name in the Product field, and then, under the General Information tab, set the Product Type to Goods. Next, select the checkbox next to Track Inventory and choose By Quantity within the corresponding drop-down menu.
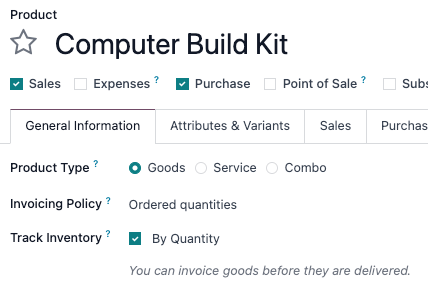
Create the component products for the kit (via the Manufacturing, Inventory, or Sales menus) in order to populate the BoM in the next steps. These components require no specific configuration in order for them to be included in the kit (for example, it does not matter if the component’s inventory volume is tracked).
Set up the kit BoM¶
Once the kit product and its components are set up as products in ViableView, create a new BoM and assign it to the kit.
Do so by navigating to , and then clicking New. Next to the Product field, select the drop-down menu to reveal a list of products, then select the previously configured kit product.
Tip
The kit’s BoM can also be accessed from the product form using the BoM smart button at the top of the screen. Creating the BoM this way automatically links the kit to its BoM.
Then, for the BoM Type field, select the Kit option. Finally, under the Components tab, select Add a line, then add each desired component and specify their quantities under the Quantity column.
See also
If the kit is solely being used as a sellable product, then only components need to be added under the Components tab, and configuring manufacturing operations is not necessary. Kits can be added as components to other kits, which is described in the next section.
Note
When a kit is sold as a product, it appears as a single line item on the quotation and sales order. However, on delivery orders, each component of the kit is listed.
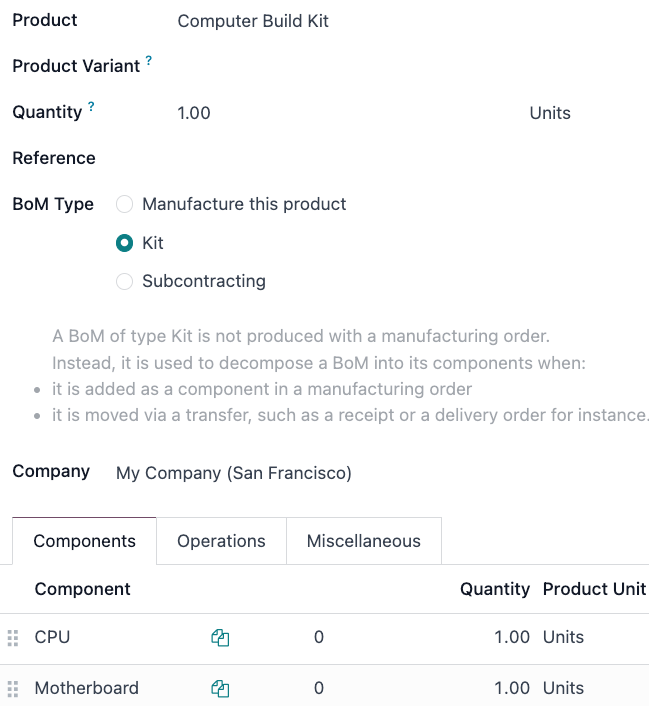
Use kits to manage complex BoMs¶
Kits are also used to manage multi-level BoMs. These are products that contain other BoM products as components, and therefore require nested BoMs. Incorporating preconfigured kits into multi-level BoMs allows for cleaner organization of bundled products.
To configure this type of BoM with a kit as a component, go to , then select New.
Next to the Product field, select the drop-down menu to reveal a list of products, and select the desired BoM product. Then, for the BoM Type field, select the Manufacture this product option.
Under the Components tab, select Add a line, then select a kit as the component. Adding the kit as a component eliminates the need to add the kit’s components individually. Any BoM Type can be used for the higher-level product’s BoM.
Once ready, select Save to save changes.
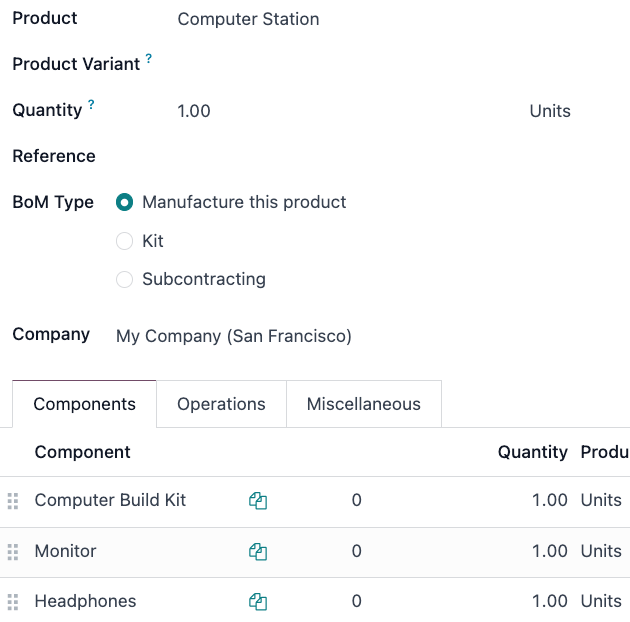
Preview multi-level BoMs¶
To access a comprehensive overview of all the components in the multi-level BoM go to the intended BoM and select the BoM Overview smart button. Sublevel BoMs can be expanded and viewed from this report.
When creating a manufacturing order for a product with a multi-level BoM, the kit product automatically expands to show all components. Any operations in the kit’s BoM are also added to the list of work orders on the manufacturing order.
Tip
Kits are primarily used to bundle components together for organization or sale. However, sub-assemblies can be used to manage multi-level products that require manufactured sub-components.